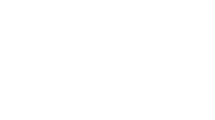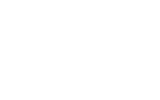Base de conhecimento
GESCOR
Navegue pelas nossas perguntas frequentes, tutoriais e outros recursos de autoajuda para encontrar as respostas que você precisa.
Base de conhecimento
GESCOR
Navegue pelas nossas perguntas frequentes, tutoriais e outros recursos de autoajuda para encontrar as respostas que você precisa.
Ocorrência 1 – Cadastro de entrada do bem (Compra)
Realizar a gestão patrimonial de uma empresa de forma eficiente e controlada traz inúmeros ganhos, como otimização de custos, maior controle dos bens e melhora no aproveitamento de instalações e equipamentos. Ela é de extrema importância para o ambiente organizacional, devendo ter destaque na administração da empresa.
Um gerenciamento ineficiente nesse campo pode resultar em acúmulo de materiais dispensáveis, manutenção de itens obsoletos ou defasados e aumento desnecessário do ativo imobilizado ocasionando perda de oportunidades e possíveis complicações com o fisco.
Para evitar estas situações e otimizar a gestão patrimonial no GESCOR, foi desenvolvido uma espécie de manual para que se possa entender como este processo funciona e como aperfeiçoá-lo em um empreendimento.
O módulo de patrimônio do GESCOR foi desenvolvido para apoiar e facilitar a gestão e utilização dos bens patrimoniais. Ele pode ser acessado seguindo as orientação do documento abaixo.
Processo de cadastro de bem patrimonial (COMPRA):
1- Para iniciar o cadastro de um novo bem patrimonial primeiramente a nota fiscal deverá ser localizada no gerenciado de NF-e e a mesma deve ser lançada. Ao iniciar o lançamento da mesma, será exibida a seguinte tela:


Esta tela informará o código de fornecedor do bem patrimonial. Caso já exista um bem condizente com o código, pode-se seguir diretamente para a etapa 5. Se for necessário cadastrar o bem no GESCOR, basta selecionar o campo “Produto” e o botão “F4” do seu teclado.
2- Ao selecionar o botão F4, será exibida a tela de cadastro de produtos. Nesta basta selecionar o botão “F7” de seu teclado para iniciar o cadastro do bem.


3- Quando a tela de produtos for exibida, será necessário executar um preenchimento dos dados do veículo e o código GESCOR escolhido. Observamos que é importante utilizar códigos padronizados, a fim de facilitar o processo de futuros cadastros e também tornar a utilização do programa mais intuitiva. Após finalizar o cadastro basta selecionar o botão “OK”.


4- O novo produto cadastrado será exibido na tela de produtos.


5- Nesta etapa, basta selecionar o bem que será incluído e posteriormente clicar no botão “OK”.


6- Nesta etapa será necessário informar a operação a ser utilizada e posteriormente seguir até o valor unitário do produto. Ao selecionar a tecla “enter” de seu teclado, será aberta a tela de detalhamento tributário.




Após configurar a tela aberta, basta selecionar o botão ok.
7- Após a tela de detalhamento, a tela de Gerenciamento de bens Patrimoniais será aberta. Estes campos possuem a função de associar o bem patrimonial ao código de produto. Para associar ao produto, basta selecionar o botão “Incluir”. Também observamos que, quanto maior o número de quantidades do item, mais inclusões precisarão ser feitas. Por exemplo, compra de 5 quantidades de itens IGUAIS, serão necessários 5 inclusões de bem.


8- Para incluir o novo bem, basta preencher as devidas informações na tela abaixo


9- Observamos que, se for cadastrado um veículo, também é importante completar a aba cujo nome é “Veículo”.


Com o preenchimento das informações do bem finalizadas, basta selecionar a opção “OK”
10- Será exibida novamente a tela de gerenciamento de bens, porém nesta fase, os patrimônios já estarão registrados.


Se a nota fiscal possuir mais de um item, ó processo se repetira da mesma forma. No nosso exemplo, temos a cimitarra, portanto.


Após conferência das informação basta selecionar a opção fechar e posteriormente na tela de produtos a opção “OK”


11- Após este procedimento, será gerado um registro de movimentação.


12- O bem poderá ser visualizado na tela de bens patrimoniais que se encontra no caminho:
Patrimonial -> Cadastro de Bens


Para movimentar o bem para clientes na opção de comodato, basta seguir o manual manual abaixo:
Atenciosamente,
Equipe de Suporte SW.
Ainda tem dúvidas? Nós estamos aqui para ajudar!
Solicite auxílio da nossa equipe de suporte abrindo um atendimento. Estamos aqui para ajudar você!
Ainda tem dúvidas? Nós estamos aqui para ajudar!
Solicite auxílio da nossa equipe de suporte abrindo um atendimento. Estamos aqui para ajudar você!